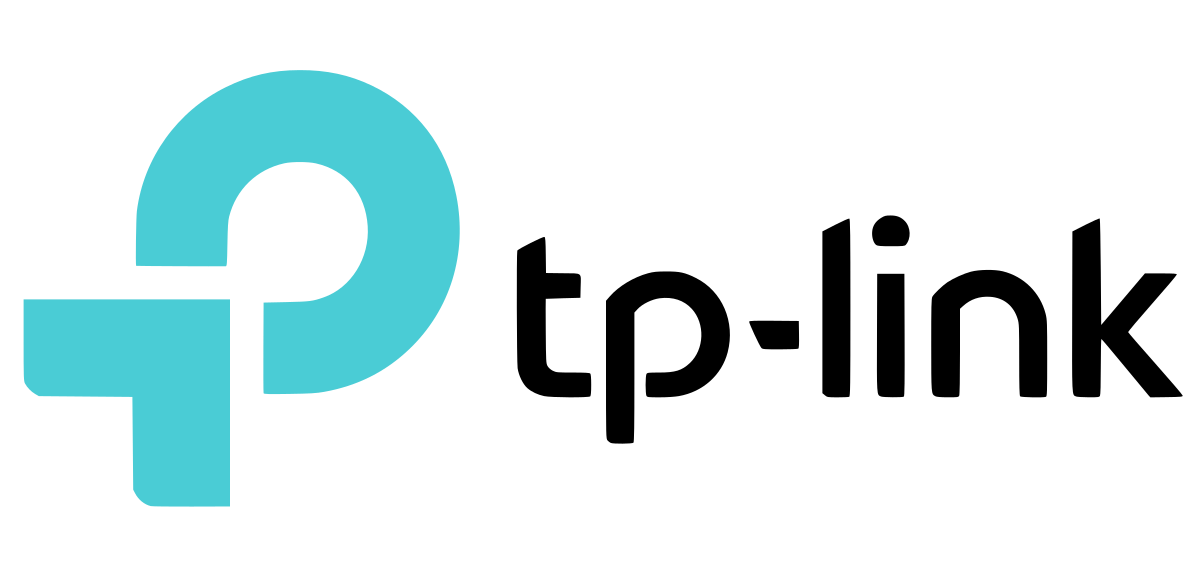
You just bought a new TP-Link Router and are having difficulty setting it up? Most new users think that setting up a router is a big deal. It is because they haven’t done any such thing or aren’t familiar with this stuff, that’s why they deem it hard.
However, this isn’t a really difficult thing. Setting up a router to work with your internet connection is an easy process and you can do it in just a few minutes. All you need is your TP-Link Router, your Internet modem, and you’re good to go. Below is a detailed, step-by-step guide on how you can set up a TP-Link Router with your Internet Connection and get it working.
How to Setup TP-Link Router?
Here is how you can set up your new TP-Link Router:
- Take the router out of the box and locate the power cable.
- Connect one end of the power cable to the router’s power input while the other end to the power source.
- The router should now turn on.
- Take an Ethernet Cable and connect your router to the Internet Modem by connecting one end of the cable into Ethernet/LAN port of your modem and the other end into the Internet/WAN port of your TP-Link Router.
- Also, connect your PC to the router wirelessly or using an ethernet cable.
- Once your PC is connected to the TP-Link router, open a web browser.
- In the address bar, type http://www.tplinkwifi.net or http://tplinkwifi.net and press Enter.
- You can also try the default gateway address to access the Admin Panel of the Router. The default gateway address is labeled on the bottom of the router, mostly it is http://192.168.0.1 or http://192.168.1.1.
- You will be prompted to enter the username and password to log in. It is labeled next to the default gateway address of the router. The default username and password for TP-Link router is;
- Username: admin
- Password: admin
- If this is the first time that you’re visiting the admin panel then you will be asked to enter a login password. Just set it to something simple so that you don’t forget it.
- Once that is done, you will now land on a Quick Setup Page.
- Follow the on-screen instructions and configure your internet connection type. It is recommended that you choose the Auto-Detect option to choose your connection type.
How to change the wireless password on a TP-Link Router?
Here is how you can change your wireless password on a TP-Link Router:
Log in to the admin panel of the router using the aforementioned method.
- Go to Home > Wireless > Wireless Security.
- Select your encryption protocol as WPA2-PSK.
- Enter a secure Wireless Password (8-32 characters including alphabets, digits, and special characters) in the given field.
- Click on Save to confirm the changes.
How to change the wireless SSID on a TP-Link Router?
Follow this guide to learn how you can change your wireless SSID on a TP-Link Router:
- Log in to the admin panel of the router using the aforementioned method.
- Go to Home > Wireless > Basic Settings.
- In the Wireless Network Name field, enter your desired Name/SSID for your wireless network.
- Click on the Save button to confirm the changes.
This is the method by which you can set up your new TP-Link Router and configure it with your internet connection. If you are facing any issues or problems during the process then you can leave a comment below. You can also refer to the official support page of TP-Link where you will solutions to all of your problems related to TP-Link Router.
